Una cosa que debería ser bastante habitual la verdad pero que he visto en muy pocas presentaciones. Si estás interesado en realizar esta labor de modo fácil vete a la siguiente página.
Como veras en la parte superior tienes dos enlaces de descarga: uno para versiones de Office anteriores a 2007 y otra para el propio 2007.

En este post nos centraremos en la versión para 2007. Lo que te descargas es un archivo comprimido así que lo primero: descomprimir. Verás que te aparece un archivo con esta pinta:
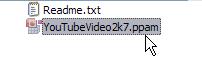
Lo siguiente que tienes que hacer es cargar ese plugin desde Power Point, así que abre el programa de Office y en el menú principal (en el que se despliega haciendo click en el logo de Office), selecciona las opciones de Power Point:

Allí vete al submenú de Add-Ins y en la parte de abajo busca la opción de “Gestionar PowerPoint Add-Ins”:

Como te imaginarás el siguiente paso es cargar desde el menú que te sale el archivo .ppam que hemos descomprimido anteriormente. Así pues, ábrelo desde ese menú y habilita las macros en la advertencia que te sale:
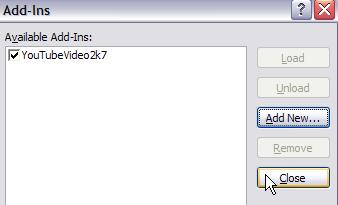

A partir de ese momento en la pestaña “Insertar” de PowerPoint tendrás una nueva opción para incrustar un vídeo de YouTube:
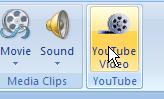
Haciendo click en ella te saldrán las distintas opciones que tienes para insertar el vídeo. En realidad no hay mayo complicación que insertar la URL del vídeo:

Y luego seleccionar otros aspectos como si quieres que se reproduzca automáticamente o en qué posición quieres que aparezca en la diapositiva. Aunque después de insertarlo veas que se muestra con la siguiente pinta:

En el momento que le des a la presentación a pantalla completa se verá correctamente.
- Visto en: Digital Inspiration
- También en blogoff: Cómo descargar un vídeo de YouTube
- También en blogoff: Convertir Power Point a vídeo avi y otros formatos

Los videos no se descargan, no? Osea, si tu metes un video en el PP para verlo después necesitas tener conexión a Internet, no?
Sí. Para lo que tu dices tendrías que descargar el vídeo de YouTube, convertirlo a .avi (está explicado en el enlace que complementa al post) e insertarlo como un vídeo cualquiera en la presentación.
Muchas gracias por explicarlo y compartirlo. Esto, junto con aquél programita de conversión de formato de vídeo y la página web que permitía bajarte los vídeos del youtube, lo que más me ha ayudado de lo que os llevo leído.
Muy Interesante la Utilidad de este post, sin embargo me queda una duda. Cuando uno desea compartir la presentación, ¿la otra persona tambien debe tener instaldo el Add In o ya no es necesario?.
Saludos y Gracias
@Genaro Rodriguez: No, no es necesario que en los otros equipos el Power Point tenga este plugin instalado.
Me fue muy util