 Generalmente los archivos PDF ocupan mucho tamaño, sobretodo si se han creado a través de un escáner. Adobe Acrobat, el software más utilizado para crear este tipo de documentos (que no el único) incluye entre sus herramientas un optimizador de PDF que te ayudará a eliminar elementos innecesarios del archivo y a mejorar los que se mantengan, reduciendo considerablemente el tamaño final.
Generalmente los archivos PDF ocupan mucho tamaño, sobretodo si se han creado a través de un escáner. Adobe Acrobat, el software más utilizado para crear este tipo de documentos (que no el único) incluye entre sus herramientas un optimizador de PDF que te ayudará a eliminar elementos innecesarios del archivo y a mejorar los que se mantengan, reduciendo considerablemente el tamaño final.
Esta herramienta está disponible desde el menú superior Avanzadas/Optimizador de PDF:
(click para ampliar)
Una vez allí sólo se trata de ir cambiando las distintas opciones hasta llegar a un resultado óptimo. La primera configuración que aparecerá es quizás la más importante, la de las Imágenes:
(click para ampliar)
Allí podemos jugar con la compresión de las imágenes en color, con escala de grises tal como se ve en la imagen. En caso de que estemos tratando con páginas digitalizadas en lugar de la sección de imágenes escogeremos en el menú de la izquierda la segunda opción y activamos la barrita de optimización:
(click para ampliar)
La tercera opción “Fuentes, en algunos documentos puede ahorrarnos mucho tamaño. Digamos que en el documento PDF se pueden incrustar tipos de letra. Lo que ocurre es que muchas de estas fuentes son habituales en los ordenadores y no tiene sentido tenerlas ocupando espacio por lo que podemos seleccionarlas y hacer click en desincrustar:
(click para ampliar)
La opción de Transparencia es parecida a las dos primeras que he comentado y útil para aquellos documentos que contienen (como su mismo nombre indica) imágenes con transparencias. Las dos últimas opciones, Descartar objetos y Limpiar nos permitirán apurar al máximo la compresión del archivo:
También, si por regla general usarás PDF sencillos, sin muchas imágenes y siempre te interesará el archivo más pequeño es recomendable que vayas en el menú superior a Avanzadas/Acrobat Distiller. Acrobat Distiller es la herramienta que usa Adobe para transformar documentos a PDF, por ejemplo desde Word. Desde ese menú puedes dejar marcada la configuración Tamaño de archivo más pequeño y ya obtendrás por defecto unos resultados mejores que con la configuración estándar:

Puedes encontrar más información y otros trucos en los siguientes enlaces:
- Opciones del optimizador de PDF
- Reduce PDF File Size
- Tips for distributing PDF files on the web
- Optimize PDF Files (orientado a la versión 8 de Acrobat)
- También en faqoff: Tutorial Adobe Reader
- También en blogoff: Foxit Reader, alternativa a Adobe Reader

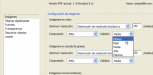

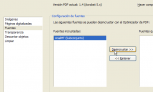

Muchisimas gracias!!!
Gracias, me has resuelto mucho
Muchas gracias… que salvada me pegaste
gracias!!!
gracias el programa me ayudo
otras gracias más
no
Hay que agregar que el reconocimiento por OCR tambien disminuye mucho el tamaño de los PDF escaneados.